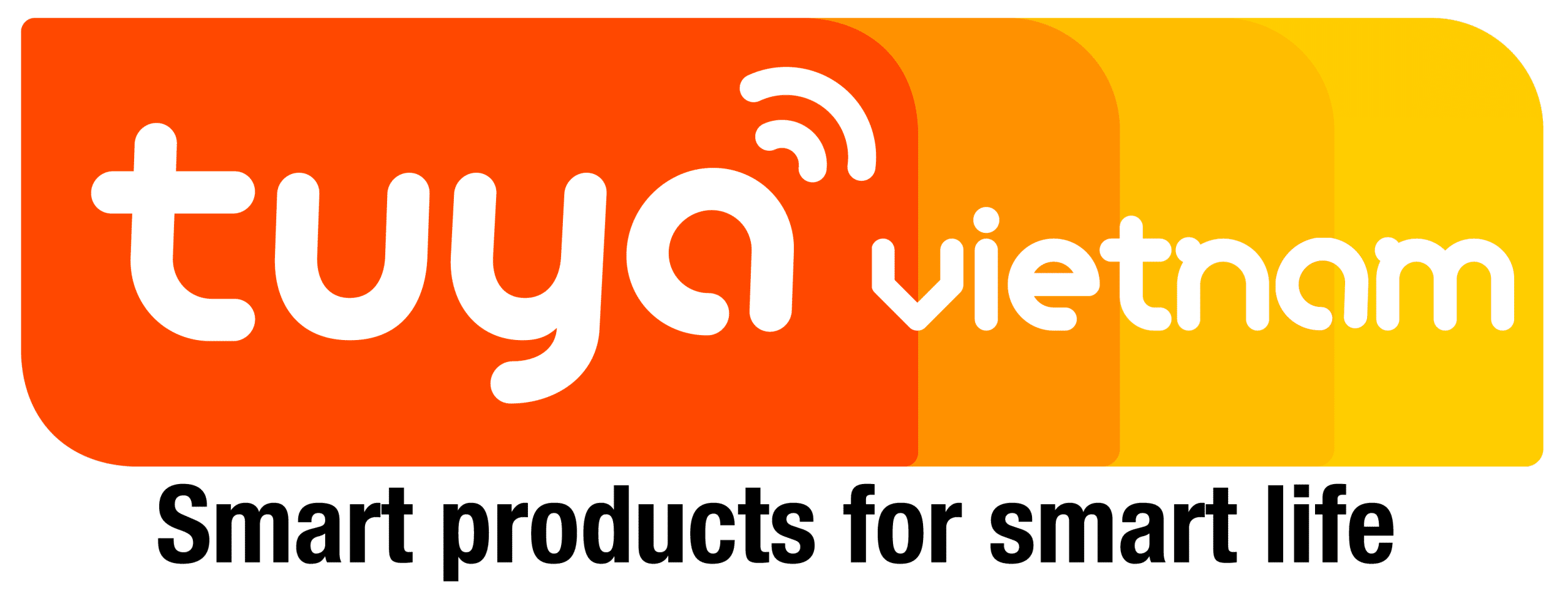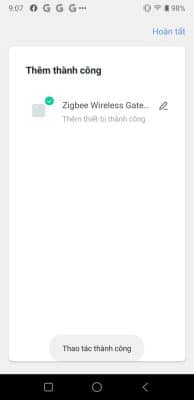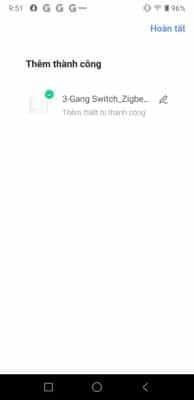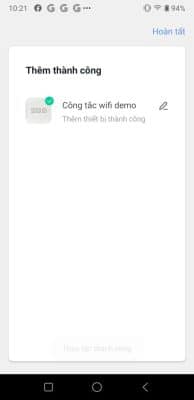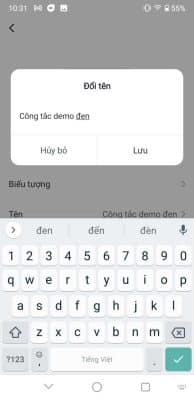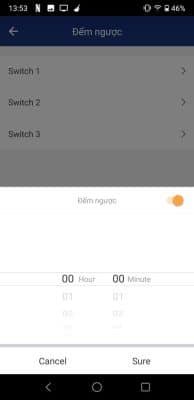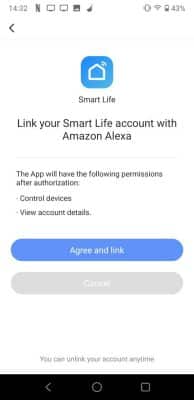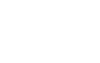Hướng dẫn
Hướng dẫn cài đặt thiết bị thông minh Tuya
Tuya là một nền tảng hệ thống thiết bị thông minh rất phổ biến trên thị trường hiện nay. Việc bắt tay cùng các đối tác phần cứng khác cho phép Tuya mở rộng dải sản phẩm nhanh chóng với chất lượng tốt nhất và nhận được sự tin cậy lớn từ khách hàng.
Các thiết bị tích hợp nền tảng Tuya có thể hoạt động cùng với nhau để tạo ngữ cảnh tự động hóa, chỉ cần chung một app quản lý là sử dụng được với hàng trăm loại thiết bị khác nhau.
Có 2 loại sử dụng sóng Wifi và Zigbee, trong đó các thiết bị sử dụng nhiều trong 1 nhà như công tắc, ổ cắm thường dùng Zigbee để hoạt động ổn định, không gây quá tải thiết bị phát Wifi.
Để người dùng có những trải nghiệm hoàn hảo nhất, Tuya Việt Nam sẽ hướng dẫn chi tiết cách cài đặt cũng như sử dụng các thiết bị thông minh của Tuya.
Trước khi tiến hành cài đặt, bạn cần tải ứng dụng Smart Life (hoặc Tuya Smart) trên Apple App Store hoặc Google Play Store. Sau đó tiến hành đăng ký tài khoản mới rồi đăng nhập.
1. Cài đặt thiết bị Tuya sử dụng sóng Zigbee
Nếu muốn cài đặt các thiết bị Tuya sử dụng sóng Zigbee, bạn cần thiết lập trung tâm điều khiển trước và sau đó là thêm các thiết bị bạn có vào hệ thống. Với bài viết này Tuya Việt Nam sẽ sử dụng Tuya Zigbee Gateway (Wifi) và cài đặt trên ứng dụng Smart Life. Thiết bị khác cũng sẽ có cách làm tương tự.
1.1. Cài đặt thiết bị trung tâm Tuya Zigbee Gateway
Bước 1: Cấp nguồn cho Gateway và mở ứng dụng Smart Life → Chọn biểu tượng → Cổng kiểm soát
Bước 2: Gateway (Zigbee) → Chọn và nhập mật khẩu Wifi nhà bạn (Wifi 2.4 GHz) → Chờ một lúc để ứng dụng tìm thấy thiết bị
Bước 3: Đổi tên nếu bạn muốn, bằng cách nhấp vào thiết bị vừa tìm thấy → Hoàn tất
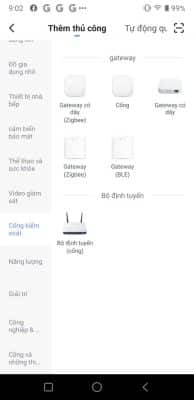
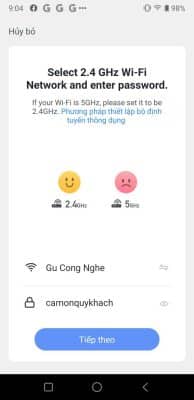
1.2. Thêm các thiết bị
Sau khi thiết lập thành công Gateway, bạn có thể thêm bất kì thiết bị Tuya nào sử dụng sóng Zigbee vào hệ thống để quản lý và điều khiển chúng một cách dễ dàng.
Đảm bảo thiết bị cần cài đang ở chế độ setup với đèn LED hiển thị trên mặt thiết bị nhấp nháy. Nếu không, bạn cần reset bằng cách nhấn và giữ nút bất kỳ từ 3 – 5 giây cho đến khi đèn LED thay đổi thì nhả tay ra.
- Tại màn hình chính của ứng dụng, chọn Zigbee Wireless Gateway (tùy vào tên bạn thiết lập cho trung tâm điều khiển)
- Add subdevice → LED already blink → Đợi một chút để ứng dụng tìm thấy thiết bị
- Đổi tên thiết bị nếu muốn → Chọn Hoàn tất để kết thúc quy trình thiết lập
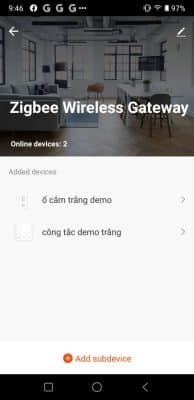
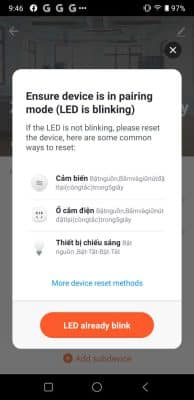
2. Cài đặt thiết bị Tuya sử dụng sóng Wifi
Không cần phải cài Hub như sóng Zigbee, các thiết bị Tuya sử dụng sóng Wifi có thể thêm trực tiếp trong ứng dụng bằng cách:
Bước 1: Cấp nguồn cho thiết bị
Bước 2: Trong ứng dụng, chọn biểu tượng → Nhấp vào thiết bị bạn muốn cài đặt (ở đây mình chọn Công tắc Wifi)
Bước 3: Chọn Wifi nhà bạn (2.4 GHz) → Xác nhận đèn LED trên công tắc nhấp nháy nhanh (Nếu không thấy đèn nhấp nháy, hãy làm theo các bước hướng dẫn đặt lại trên màn hình ứng dụng)→ Tiếp theo
Nếu đèn LED trên mặt thiết bị đang không nhấp nháy, bạn cần reset bằng cách nhấn và giữ nút bất kỳ từ 3 – 5 giây cho đến khi đèn LED thay đổi thì nhả tay ra.
Bước 4: Đợi một lúc để ứng dụng tìm và thêm thiết bị → Đổi tên nếu muốn → Hoàn tất
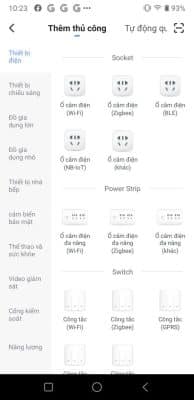
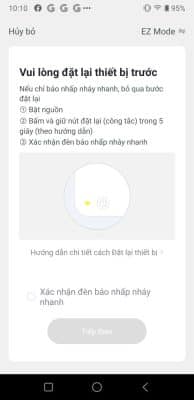
Đối với các thiết bị khác của Tuya sử dụng sóng Wifi, bạn cũng có thể tiến hành cài đặt tương tự như quy trình ở trên.
3. Hướng dẫn sử dụng thiết bị thông minh Tuya
3.1. Đổi tên thiết bị
- Chọn thiết bị mà bạn muốn đổi tên ở màn hình chính của ứng dụng
- Nhấp vào biểu tượng cây bút trên cùng bên phải → Chọn thiết bị
- Tùy chọn tên gọi mà bạn muốn khi nhấn vào mục Tên
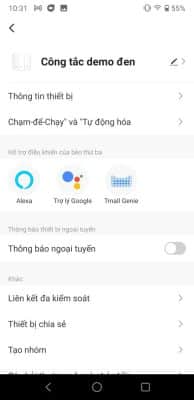
Ngoài ra người dùng cũng có thể chọn biểu tượng cho thiết bị nếu muốn.
3.2. Hẹn giờ
Là một thiết bị thông minh nên tất nhiên các sản phẩm của Tuya đem lại rất nhiều tiện ích, đặc biệt là hẹn giờ. Mình sẽ thiết lập tính năng này trên công tắc thông minh Tuya (Zigbee), các thiết bị khác cũng được tiến hành tương tự:
- Chọn thiết bị mà bạn muốn thiết lập ở màn hình chính của ứng dụng
- Thời gian → Chọn công tắc → Thêm (Thêm lịch trình)
- Chọn thời gian hẹn giờ và thiết lập các tùy chọn bổ sung
Lúc này, thiết bị sẽ tự động tắt/bật tùy theo thời gian mà bạn đã thiết lập từ trước. Ngoài ra, còn một cách khác để hẹn giờ cho thiết bị đó là:
- Chọn thiết bị mà bạn muốn thiết lập ở màn hình chính của ứng dụng
- Đếm ngược → Chọn công tắc → Thiết lập thời gian mong muốn → Sure

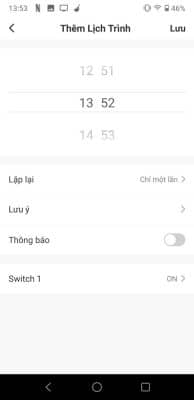
3.3. Chia sẻ quyền quản lý
Để những người thân hay bạn bè cùng quản lý hệ thống thiết bị Tuya trong nhà, chỉ cần chia sẻ quyền bằng cách:
- Chọn thiết bị mà bạn muốn thiết lập ở màn hình chính của ứng dụng
- Nhấp vào biểu tượng cây bút trên cùng bên phải → Thiết bị chia sẻ
- Thêm thành viên trong nhà → Nhập tài khoản Smart Life → Lưu
3.3. Điều khiển với Google Assistant
- Tại ứng dụng Google Home, chọn biểu tượng
- Thiết lập thiết bị → Hoạt động với Google
- Tìm kiếm Smart Life và nhập tài khoản → Link Now → Authorize
Trở lại màn hình chính của Google Home, bạn chỉ cần vuột nhẹ từ trên xuống để ứng dụng cập nhật. Lúc này các thiết bị Tuya sẽ được hiển thị và có thể điều khiển tại đây. Đặc biệt, khi liên kết với loa thông minh Google, bạn có thể điều khiển thiết bị Tuya thông qua lệnh giọng nói – hoàn toàn rảnh tay.
3.4. Điều khiển với Amazon Alexa
Điều này cũng tương tự nếu bạn sử dụng Amazon Alexa, hãy liên kết tài khoản Smart Life của mình với ứng dụng này để trải nghiệm tính năng điều khiển bằng giọng nói với trợ lý ảo:
- Chọn More → Skills & Games
- Tìm kiếm Smart Life → ENABLE TO USE
- Agree and link → Đợi một lúc để liên kết tài khoản được hoàn tất
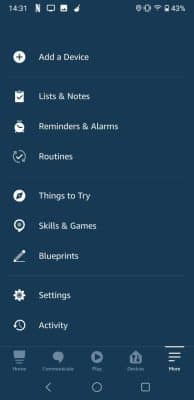
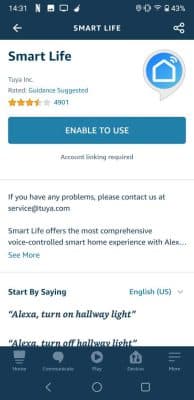
3.5. Reset thiết bị
Có 2 cách để tiến hành reset thiết bị thông minh Tuya khi bạn muốn thiết lập hay sản phẩm gặp sự cố cần đặt lại:
– Cách 1: Reset trên ứng dụng
- Nhấn giữ thiết bị bạn muốn Reset trên màn hình ứng dụng
- Chọn Gỡ thiết bị
– Cách 2: Reset trên thiết bị (đối với công tắc thông minh)
Nhấn giữ nút công tắc cho đến khi có âm báo và màn hình ứng dụng sẽ hiển thị thiết bị đã được gỡ bỏ khỏi hệ thống.